Before you connect to your Linux instance using PuTTY, complete the following prerequisites:
01: Install PuTTY
02: Get the public DNS name of the instance
03: Locate the private key
4: Enable inbound SSH traffic from your IP address to your instance
Steps:
01 :Start PuTTYgen (for example, from the Start menu, choose All Programs > PuTTY > PuTTYgen).
02: Under Type of key to generate, choose RSA.
03: Choose Load. By default, PuTTYgen displays only files with the extension .ppk. To locate your .pem file, select the option to display files of all types.
04: Select your .pem file for the key pair that you specified when you launch your instance, and then choose Open. Choose OK to dismiss the confirmation dialog box.

05: Press the button save Private Key.
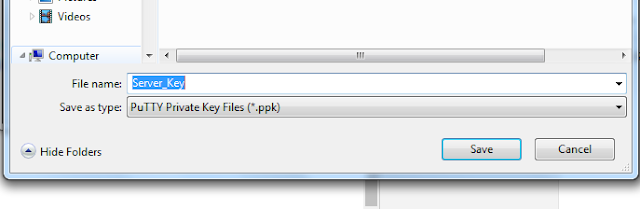
06: Specify the same name for the key that you used for the key pair (for example, my-key-pair). PuTTY automatically adds the .ppk file extension.
07: Start PuTTY (from the Start menu, choose All Programs > PuTTY > PuTTY).

08: Under Connection type, select SSH and Go to the Auth.(Browse the specific Key)
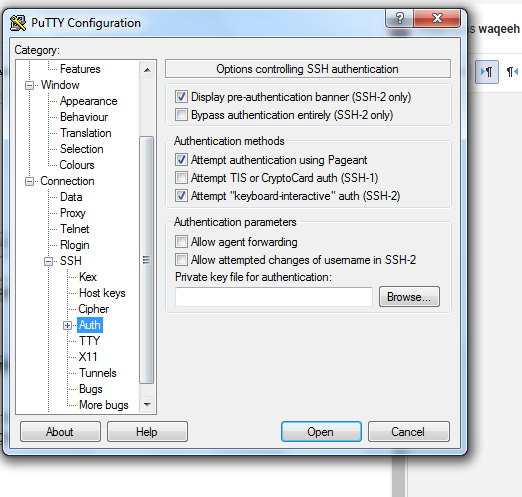
01: Install PuTTY
02: Get the public DNS name of the instance
03: Locate the private key
4: Enable inbound SSH traffic from your IP address to your instance
Steps:
01 :Start PuTTYgen (for example, from the Start menu, choose All Programs > PuTTY > PuTTYgen).
02: Under Type of key to generate, choose RSA.
03: Choose Load. By default, PuTTYgen displays only files with the extension .ppk. To locate your .pem file, select the option to display files of all types.
04: Select your .pem file for the key pair that you specified when you launch your instance, and then choose Open. Choose OK to dismiss the confirmation dialog box.

05: Press the button save Private Key.
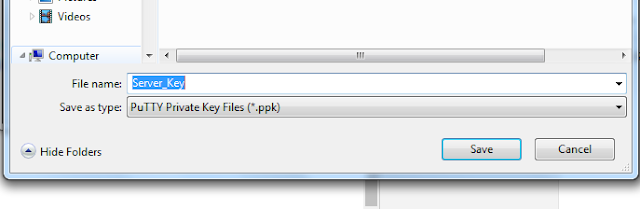
06: Specify the same name for the key that you used for the key pair (for example, my-key-pair). PuTTY automatically adds the .ppk file extension.
07: Start PuTTY (from the Start menu, choose All Programs > PuTTY > PuTTY).

08: Under Connection type, select SSH and Go to the Auth.(Browse the specific Key)
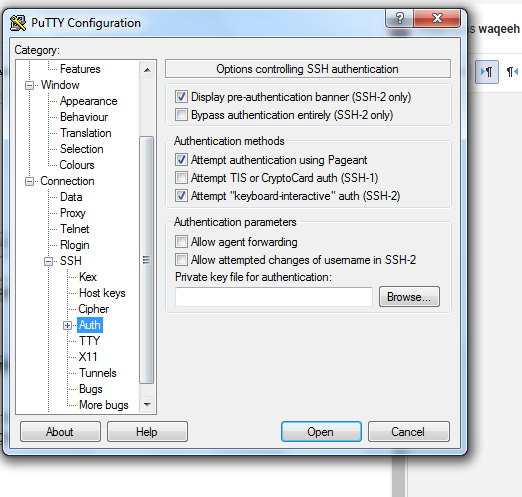

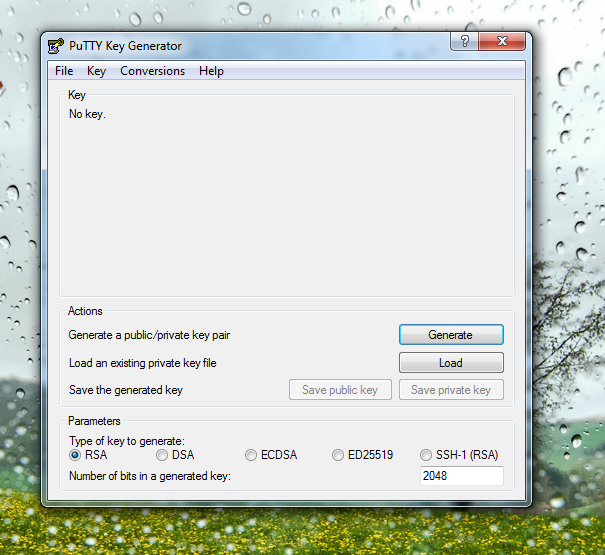


No comments:
Post a Comment